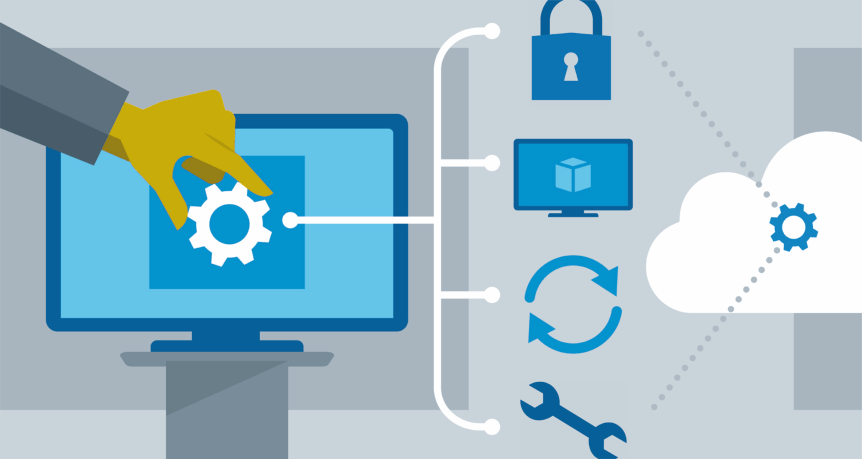In today’s fast-paced world, remote work and mobility have become essential components of our professional lives. Whether you’re a digital nomad, a remote worker, or simply need access to your home or office computer while on the go, Remote Desktop Protocol (RDP) is a powerful tool that can help you access your PC from anywhere with an internet connection. In this blog, we’ll explore what more information is, how to set up an RDP server, and how to access your PC remotely.
What is Remote Desktop Protocol (RDP)?
Remote Desktop Protocol, or RDP, is a proprietary protocol developed by Microsoft that enables remote access to Windows-based computers or servers. It allows you to connect to a remote machine as if you were physically present in front of it, providing access to the desktop environment and all installed applications. RDP is widely used for remote support, remote administration, and telecommuting.
Setting Up an RDP Server
Before you can remotely access your PC using RDP, you’ll need to set up an RDP server on the computer you want to access. Here’s a step-by-step guide on how to do it:
1. Enable Remote Desktop on Your PC
- On Windows:
- Go to “Settings” > “System” > “Remote Desktop.”
- Toggle on “Remote Desktop.”
- Note down the PC’s name under “PC name.” You’ll need this to connect remotely.
- On macOS:
- Go to “System Preferences” > “Sharing.”
- Check the box next to “Remote Management.”
- Note down the address under “Remote Management.” You’ll need this to connect remotely.
2. Configure Your Router and Firewall
- You may need to set up port forwarding on your router to allow RDP traffic (port 3389 by default) to reach your PC. Consult your router’s manual or the manufacturer’s website for specific instructions.
- Ensure that your firewall is configured to allow RDP traffic. You may need to create an inbound rule to permit traffic on port 3389.
3. Secure Your RDP Connection
- To enhance security, consider using a Virtual Private Network (VPN) to encrypt the RDP connection between your local and remote computers.
- Use strong and unique passwords for your Windows/Mac user accounts and the RDP connection.
Accessing Your PC Remotely
Once your RDP server is set up, you can access your PC remotely using the following steps:
1. Open the Remote Desktop Client
- On Windows, search for “Remote Desktop Connection” in the Start menu and open the application.
- On macOS, open the “Microsoft Remote Desktop” app, which can be downloaded from the App Store.
2. Enter the PC Name or Address
- In the Remote Desktop Client, enter the PC name or address of the computer you want to connect to.
- If you’re on the same network, you can use the PC’s name. If you’re connecting over the internet, use the external IP address or domain name (if you’ve set up dynamic DNS).
3. Connect and Authenticate
- Click the “Connect” button to initiate the connection.
- Enter your username and password when prompted. This should be the username and password of the account on the remote PC.
4. Remote Desktop Session
- Once authenticated, you’ll be connected to your remote PC, and you’ll see its desktop on your local device.
- You can now use your remote PC just as if you were sitting in front of it. Run applications, access files, and perform tasks as needed.
5. Disconnect and Log Off
- When you’re done with the remote session, remember to log off properly to secure your PC. Click the “Start” button on the remote desktop, then select “Log Off.”
Tips for a Smooth Remote Desktop Experience
- Network Speed: A stable and high-speed internet connection is crucial for a smooth RDP experience, especially when dealing with graphics-intensive applications.
- Security: Always keep your remote PC updated with the latest security patches and use strong, unique passwords. Consider using two-factor authentication (2FA) if available.
- Firewall Settings: Regularly review and update your firewall settings to ensure that RDP access remains secure.
- Remote Printing: Configure your RDP client to allow remote printing if you need to print documents from your remote PC to a local printer.
- Multiple Monitors: If your local device has multiple monitors, you can configure your RDP session to use them effectively for multitasking.
- Idle Sessions: Configure your remote PC to automatically log off idle sessions to save resources and enhance security.
Remote Desktop Protocol is a versatile tool that can greatly enhance your productivity by allowing you to access your PC from anywhere. However, it’s crucial to follow security best practices to protect your data and privacy when using RDP.
Remember that remote access can pose security risks, so always be vigilant and take necessary precautions to safeguard your remote PC and network. With the right setup and precautions in place, remote desktop access can become an invaluable asset in our increasingly mobile and connected world.